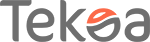how to check connected devices on arris router how to check connected devices on arris router
disconnected. The important record is the one that is headed Wireless LAN If wikiHow has helped you, please consider a small contribution to support us in helping more readers like you. If you're using Mac, click the Apple logo > System Preferences > Network > Advanced and look next to "Router" under the TCP/IP tab. Try typing "10.0.0.1" or "192.168..1" into your browser to access the web interface, then look for an option like "Connected Devices," "Connected Client List," or "Attached Devices" to list connected devices. Keep returning to your computer to see if any devices remain You should have your Luckily, if you want to manage devices or remove an unauthorized user from your advanced home WiFi, it isnt too tricky. On many Netgear routers,youll find the listunder Attached Devices in the sidebar. Is your internet moving a little slower than usual? It also doesnt even need to be installed on your computer. From here, you can remove clients from the list of connected devices. Be sure toremember the new passwordso you don't have to reset the router in the future. This article was co-authored by wikiHow staff writer. Launch the genie app. you can discount immediately. The Devices screen displays the connected client devices. Access was . The output 4. After cross-referencing the unknown devices between the two, I found one of them was listed as "AzureWave Technology, Inc" in my router's interface, but not Wireless Network Watcher. Log into your router via your web browser. Generally, you can find the MAC address for a device in the Settings menu under the Network or Internet Settings, or the about device info. 2. Here's how: Sign in to Smart Home Manager. To limit bandwidth on devices on your network: From the main menu, select Advanced and then select Traffic Control . The display of third-party trademarks and trade names on this site does not necessarily indicate any affiliation or the endorsement of PCMag. The, SURFboard Manager (Android): Wi-Fi Router Details, SURFboard Manager (Android): Changing Default Admin Login, SURFboard Manager (Android): First Time Connection Setup, SURFboard Manager (Android): Remote Management. Chris Hoffman is Editor-in-Chief of How-To Geek. If the list doesnt offer meaningful enough names, you may want to change the hostnames (also known as computer names or device names) on your computer or devices operating systems. We are always transparent about where our information comes from so that you dont have to waste time and money buying the wrong thing. You can check these settings by typing in your routers default residential gateway address into your web browser. If the computer is connected to the network with an Ethernet cable, temporarily disconnect the cable and use the Wi-Fi connection during the setup. RELATED: What's the Best Wi-Fi Encryption to Use in 2022? Login to your router through your web browser and navigate to connected devices. It is simple to change your password, but youll need to reenter the new password on all of your devices. He has been using computers for 20 years --- tinkering with everything from the UI to the Windows registry to device firmware. If you see any other unlabeled devices in the list, check around your house for any internet-connected gadgets you might have missed. A factory is likely to resolve your issue for a time. Be sure WPS is disabled before you do this, as WPS is vulnerable and attackers could potentially use it to re-connect to your network without the passphrase. Learn More. Most of the best routers offer a way to view a list of connected devices, although some may not. If you are a smart home enthusiast, or if you live with one, you might add a lot of devices to your network and not remember which of them have access to the Internet. How to Configure a Router as an IoT Firewall to Protect All Your IoT Devices, 10 of the Best Programming Languages for IoT, 8 Best Raspberry Pi Alternatives For IoT Development, How to Make a Motion Detector with Raspberry Pi. The dashboard displays. Scroll through the information until you see a setting for Default Gateway under Ethernet adapter or Wireless LAN adapter. For example, an unknown device could be a Wi-Fi-enabledprinter, a Wi-Fi connected speaker system, oryour smart TVs built-in Wi-Fi that you never use. To manage your network devices, proceed to login to your router through your browser and select DHCP clients. Once again, this isnt something you really need to worry about constantly. However, even devices you dont recognize may be something you own that you didnt remember. What to Do if Your Soundbar Has No Sound, Good Migrations: How to Move Your Windows Drive to a New PC, How to Turn a Raspberry Pi Into a NAS for Whole-Home File Sharing. Like when your WiFi booster isnt working or the WiFi extender keeps dropping out, you want to use your routers essential user documentation. Blocking a device prevents them from reconnecting in the future, even if they have been removed. If this is true of your router, this option should appear after you enter the wrong username and password a certain number of times. What Is a PEM File and How Do You Use It? These devices cannot connect to the router without the key, You must be connected to the network to access the admin page. 2. Coby writes out of Louisville, Kentucky, and he is a graduate of Indiana University. Highlight a Row Using Conditional Formatting, Hide or Password Protect a Folder in Windows, Access Your Router If You Forget the Password, Access Your Linux Partitions From Windows, How to Connect to Localhost Within a Docker Container, How to Run Your Own DNS Server on Your Local Network. Last Updated: October 3, 2022 That said, you need to have a computer or mobile device for direct access to your wireless router. When you choose an ARRIS SURFboard, you're joining a 60-year legacy of innovation from the company that invented digital TV and brought wireless Internet into the home with the first cable modem gateway. We select and review products independently. Keep your Windows Defender or other Antivirus software up-to-date. On many D-Link routers, a list of connected devicesis available under Status > Wireless. But we can take a closer look at the connected devices. Some devices use Bluetooth to communicate with a controller, which is usually your smart phone. Of course, this list isnt completely perfect. All Rights Reserved. After working as an IT consultant across Europe and the USA, he has become adept at explaining complicated technology in everyday terms. The Network Map screen will display a list of all connected devices. Once you have the correct IP address, type it into your browser's address field and press Enter. Type cmd into the text box and press the OK button. Whitson Gordon is a writer, gamer, and tech nerd who has been building PCs for 10 years. Enter the user account name and password and follow the on-screen instructions to initiate the remote session. Now check if the MAC address matches your routers MAC address which is usually on an information sticker on your router. GlassWire isnt just a firewall, it also has beautiful graphs to show your bandwidth usage, see what applications are connecting to what, and exactly how much bandwidth each application is using. There are a lot of tools for doing this, but we like NirSofts Wireless Network Watcher. Tap the + button on a specific client to display the client device's information. Hes been running the show since creating the site back in 2006. {"smallUrl":"https:\/\/www.wikihow.com\/images\/thumb\/3\/33\/See-Who-Is-Connected-to-Your-Wireless-Network-Step-1-Version-2.jpg\/v4-460px-See-Who-Is-Connected-to-Your-Wireless-Network-Step-1-Version-2.jpg","bigUrl":"\/images\/thumb\/3\/33\/See-Who-Is-Connected-to-Your-Wireless-Network-Step-1-Version-2.jpg\/aid6455257-v4-728px-See-Who-Is-Connected-to-Your-Wireless-Network-Step-1-Version-2.jpg","smallWidth":460,"smallHeight":345,"bigWidth":728,"bigHeight":546,"licensing":"
License: Fair Use<\/a> (screenshot) License: Fair Use<\/a> (screenshot) License: Fair Use<\/a> (screenshot) License: Fair Use<\/a> (screenshot) License: Fair Use<\/a> (screenshot) License: Fair Use<\/a> (screenshot) License: Fair Use<\/a> (screenshot) License: Fair Use<\/a> (screenshot) License: Fair Use<\/a> (screenshot) License: Fair Use<\/a> (screenshot)
\n<\/p><\/div>"}, {"smallUrl":"https:\/\/www.wikihow.com\/images\/thumb\/d\/d2\/See-Who-Is-Connected-to-Your-Wireless-Network-Step-2-Version-2.jpg\/v4-460px-See-Who-Is-Connected-to-Your-Wireless-Network-Step-2-Version-2.jpg","bigUrl":"\/images\/thumb\/d\/d2\/See-Who-Is-Connected-to-Your-Wireless-Network-Step-2-Version-2.jpg\/aid6455257-v4-728px-See-Who-Is-Connected-to-Your-Wireless-Network-Step-2-Version-2.jpg","smallWidth":460,"smallHeight":345,"bigWidth":728,"bigHeight":546,"licensing":"
\n<\/p><\/div>"}, {"smallUrl":"https:\/\/www.wikihow.com\/images\/thumb\/6\/63\/See-Who-Is-Connected-to-Your-Wireless-Network-Step-3-Version-2.jpg\/v4-460px-See-Who-Is-Connected-to-Your-Wireless-Network-Step-3-Version-2.jpg","bigUrl":"\/images\/thumb\/6\/63\/See-Who-Is-Connected-to-Your-Wireless-Network-Step-3-Version-2.jpg\/aid6455257-v4-728px-See-Who-Is-Connected-to-Your-Wireless-Network-Step-3-Version-2.jpg","smallWidth":460,"smallHeight":345,"bigWidth":728,"bigHeight":546,"licensing":"
\n<\/p><\/div>"}, {"smallUrl":"https:\/\/www.wikihow.com\/images\/thumb\/f\/f4\/See-Who-Is-Connected-to-Your-Wireless-Network-Step-4-Version-2.jpg\/v4-460px-See-Who-Is-Connected-to-Your-Wireless-Network-Step-4-Version-2.jpg","bigUrl":"\/images\/thumb\/f\/f4\/See-Who-Is-Connected-to-Your-Wireless-Network-Step-4-Version-2.jpg\/aid6455257-v4-728px-See-Who-Is-Connected-to-Your-Wireless-Network-Step-4-Version-2.jpg","smallWidth":460,"smallHeight":345,"bigWidth":728,"bigHeight":546,"licensing":"
\n<\/p><\/div>"}, {"smallUrl":"https:\/\/www.wikihow.com\/images\/thumb\/5\/56\/See-Who-Is-Connected-to-Your-Wireless-Network-Step-5-Version-2.jpg\/v4-460px-See-Who-Is-Connected-to-Your-Wireless-Network-Step-5-Version-2.jpg","bigUrl":"\/images\/thumb\/5\/56\/See-Who-Is-Connected-to-Your-Wireless-Network-Step-5-Version-2.jpg\/aid6455257-v4-728px-See-Who-Is-Connected-to-Your-Wireless-Network-Step-5-Version-2.jpg","smallWidth":460,"smallHeight":345,"bigWidth":728,"bigHeight":546,"licensing":"
\n<\/p><\/div>"}, {"smallUrl":"https:\/\/www.wikihow.com\/images\/thumb\/4\/44\/See-Who-Is-Connected-to-Your-Wireless-Network-Step-6-Version-2.jpg\/v4-460px-See-Who-Is-Connected-to-Your-Wireless-Network-Step-6-Version-2.jpg","bigUrl":"\/images\/thumb\/4\/44\/See-Who-Is-Connected-to-Your-Wireless-Network-Step-6-Version-2.jpg\/aid6455257-v4-728px-See-Who-Is-Connected-to-Your-Wireless-Network-Step-6-Version-2.jpg","smallWidth":460,"smallHeight":345,"bigWidth":728,"bigHeight":546,"licensing":"
\n<\/p><\/div>"}, {"smallUrl":"https:\/\/www.wikihow.com\/images\/thumb\/f\/f2\/See-Who-Is-Connected-to-Your-Wireless-Network-Step-7-Version-2.jpg\/v4-460px-See-Who-Is-Connected-to-Your-Wireless-Network-Step-7-Version-2.jpg","bigUrl":"\/images\/thumb\/f\/f2\/See-Who-Is-Connected-to-Your-Wireless-Network-Step-7-Version-2.jpg\/aid6455257-v4-728px-See-Who-Is-Connected-to-Your-Wireless-Network-Step-7-Version-2.jpg","smallWidth":460,"smallHeight":345,"bigWidth":728,"bigHeight":546,"licensing":"
\n<\/p><\/div>"}, Using Wireless Network Watcher (Windows Only), {"smallUrl":"https:\/\/www.wikihow.com\/images\/thumb\/9\/96\/See-Who-Is-Connected-to-Your-Wireless-Network-Step-8-Version-2.jpg\/v4-460px-See-Who-Is-Connected-to-Your-Wireless-Network-Step-8-Version-2.jpg","bigUrl":"\/images\/thumb\/9\/96\/See-Who-Is-Connected-to-Your-Wireless-Network-Step-8-Version-2.jpg\/aid6455257-v4-728px-See-Who-Is-Connected-to-Your-Wireless-Network-Step-8-Version-2.jpg","smallWidth":460,"smallHeight":345,"bigWidth":728,"bigHeight":546,"licensing":"
\n<\/p><\/div>"}, {"smallUrl":"https:\/\/www.wikihow.com\/images\/thumb\/6\/6a\/See-Who-Is-Connected-to-Your-Wireless-Network-Step-9-Version-2.jpg\/v4-460px-See-Who-Is-Connected-to-Your-Wireless-Network-Step-9-Version-2.jpg","bigUrl":"\/images\/thumb\/6\/6a\/See-Who-Is-Connected-to-Your-Wireless-Network-Step-9-Version-2.jpg\/aid6455257-v4-728px-See-Who-Is-Connected-to-Your-Wireless-Network-Step-9-Version-2.jpg","smallWidth":460,"smallHeight":345,"bigWidth":728,"bigHeight":546,"licensing":"
\n<\/p><\/div>"}, Download Wireless Network Watcher with full install, {"smallUrl":"https:\/\/www.wikihow.com\/images\/thumb\/5\/59\/See-Who-Is-Connected-to-Your-Wireless-Network-Step-10.jpg\/v4-460px-See-Who-Is-Connected-to-Your-Wireless-Network-Step-10.jpg","bigUrl":"\/images\/thumb\/5\/59\/See-Who-Is-Connected-to-Your-Wireless-Network-Step-10.jpg\/aid6455257-v4-728px-See-Who-Is-Connected-to-Your-Wireless-Network-Step-10.jpg","smallWidth":460,"smallHeight":345,"bigWidth":728,"bigHeight":546,"licensing":"
\n<\/p><\/div>"}, {"smallUrl":"https:\/\/www.wikihow.com\/images\/thumb\/0\/0a\/See-Who-Is-Connected-to-Your-Wireless-Network-Step-11.jpg\/v4-460px-See-Who-Is-Connected-to-Your-Wireless-Network-Step-11.jpg","bigUrl":"\/images\/thumb\/0\/0a\/See-Who-Is-Connected-to-Your-Wireless-Network-Step-11.jpg\/aid6455257-v4-728px-See-Who-Is-Connected-to-Your-Wireless-Network-Step-11.jpg","smallWidth":460,"smallHeight":345,"bigWidth":728,"bigHeight":546,"licensing":"